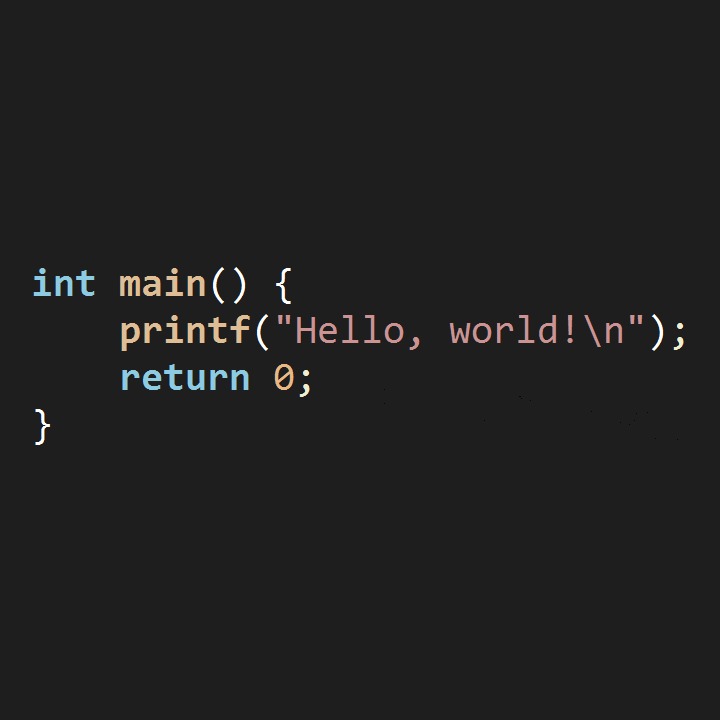티스토리 뷰
VirtualBox에 CentOS8을 설치하는 방법을 정리해볼게요.
다른 OS에 MySQL을 설치하려고 하면서 설치하는 방법을 정리하려고 합니다.
1. 새로 만들기를 누름
이름을 지정하여 주고, 머신 폴더를 지정하여 줍니다. 하위 폴더가 새로 생기므로 루트폴더라고 생각하면 됩니다.
종류 : Linux
버전 : Red Hat (64-bit)

2. 메모리 크기
자신이 원하는 적당한 크기로 만들어 주세요.
2048 (2G) 정도로 약간 여유가 있도록 주었습니다.
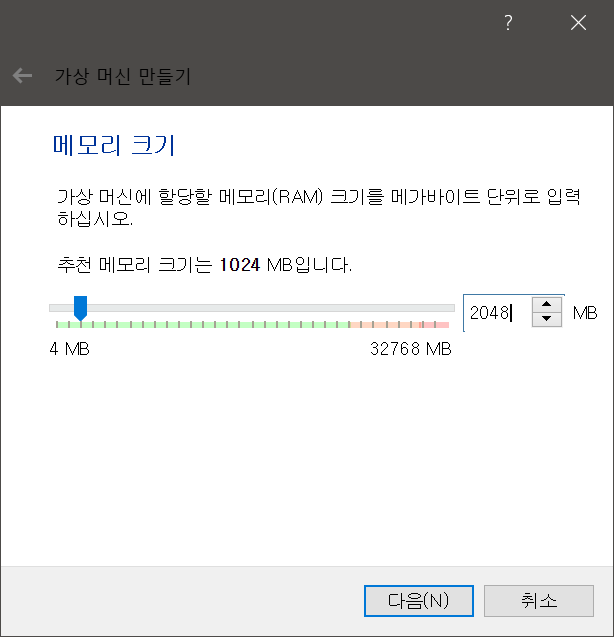
3. 하드 디스크
처음 선택되어 있는... 지금 새 가상 하드 디스크 만들기를 하였습니다.
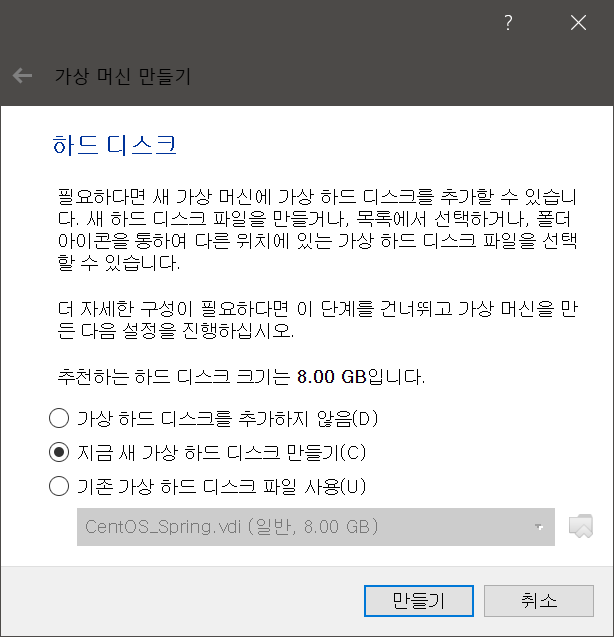
4. 하드 디스크 파일 종류
VDI를 지정하여 줍니다.
VDI : Virtual Box 전용 포맷
VHD : Microsoft의 Windows7, Windows Server 2008, Virtual Server, Windows Virtual PC의 Hyper-V 기능의 가상 하드디스크 포맷
VMDK : VMware의 가상머신 디스크 포맷이다.
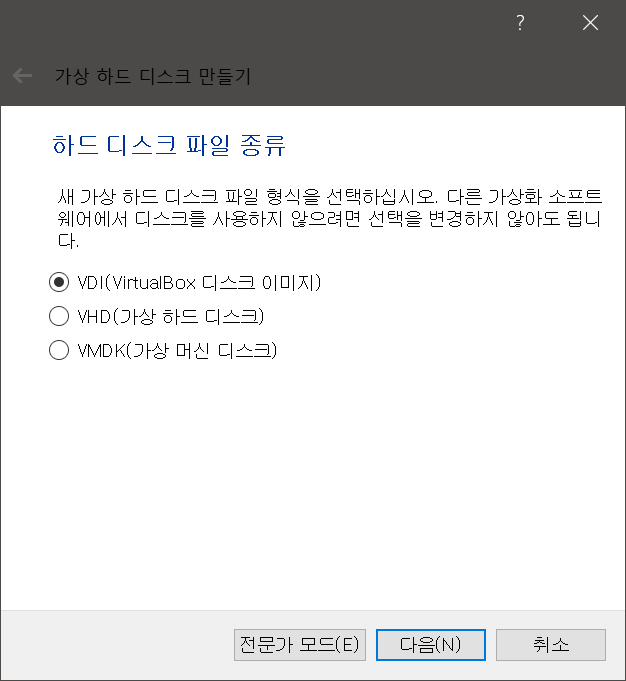
5. 물리적 하드 드라이브에 저장
동적 할당 설정
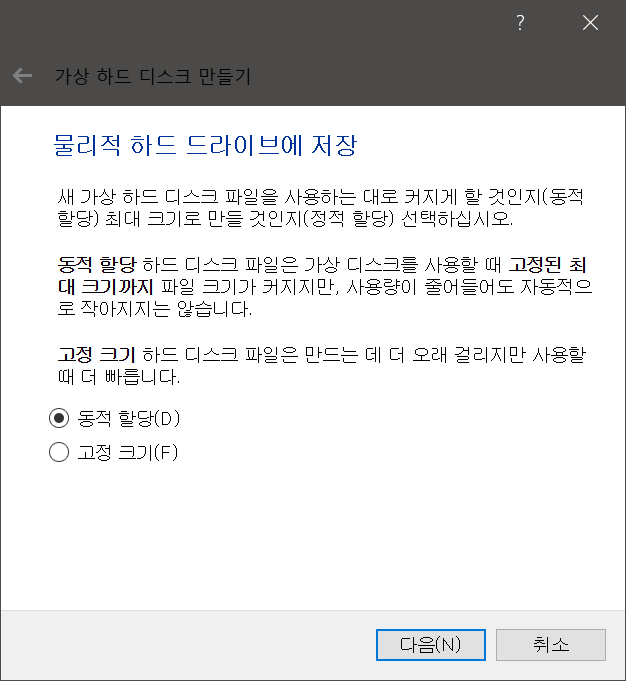
6. 파일 위치 및 크기
파일이 저장되는 위치를 다시 한번 확인하여 주고, 용량을 넣어줍니다.
저는 넉넉하게 20기가로 넣었습니다.
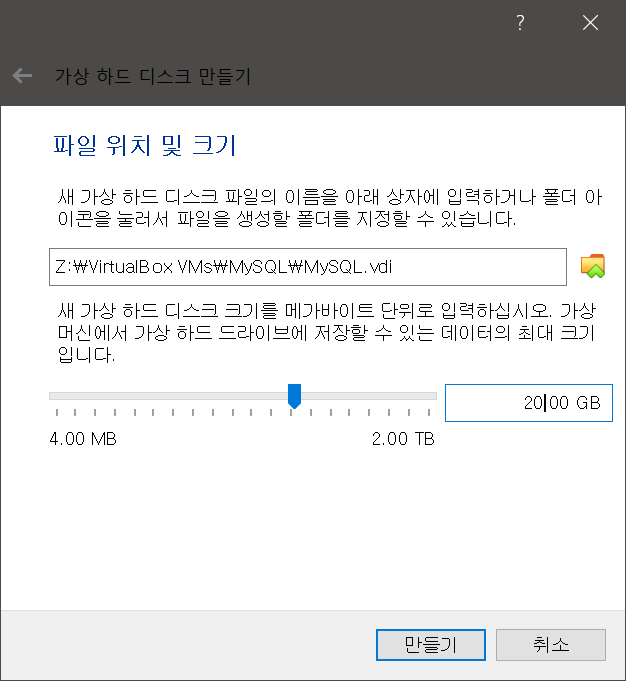
7. 시작 버튼을 누르기전에
아마도 그냥 시작하게 되면 마우스 클릭을 하게 되면 벗어나지 못하게 되는 문제가 발생하게 될겁니다.
만들어진 이미지의 마우스 오른쪽 > 설정 > 시스템에 가서 포인팅 장치를 USB 태블릿으로 변경하여 줍니다.
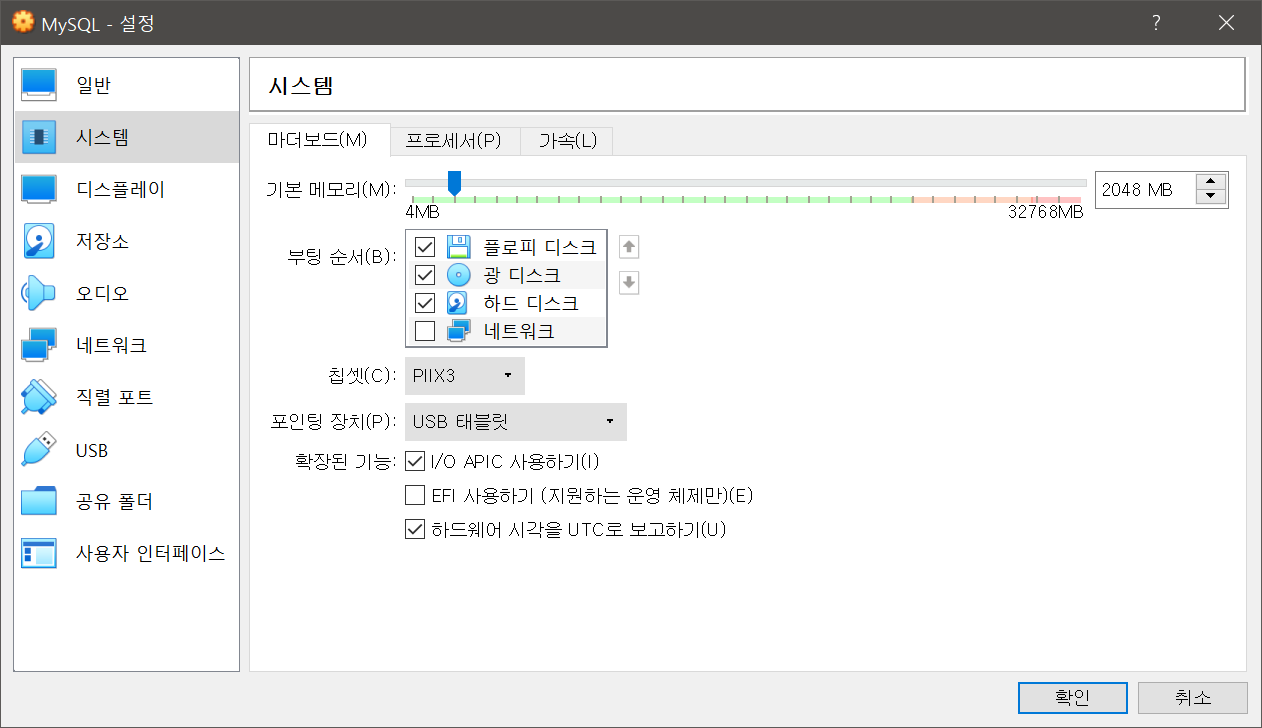
8. 시작
시작을 누르게 되면 아무것도 설치가 되어있지 않아서 다음과 같은 화면이 노출이 될것이고, 그러면 iso 파일이 있는 위치를 지정하여 줍니다.
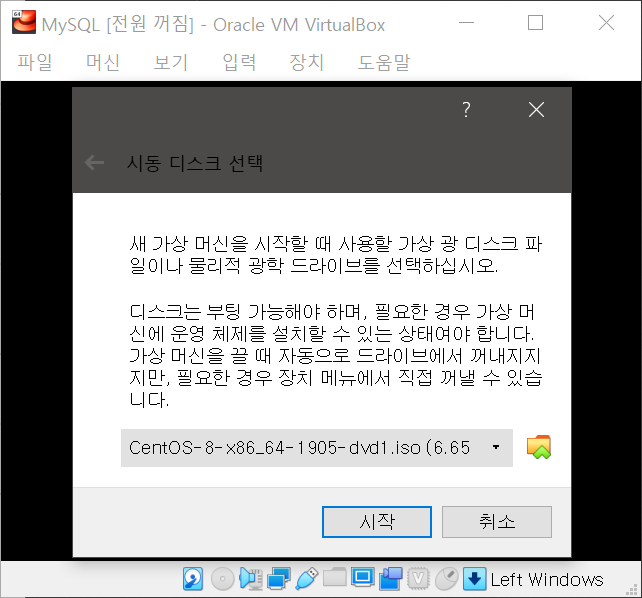
9. 이미지 로드후에 Install 을 선택하여 줍니다.
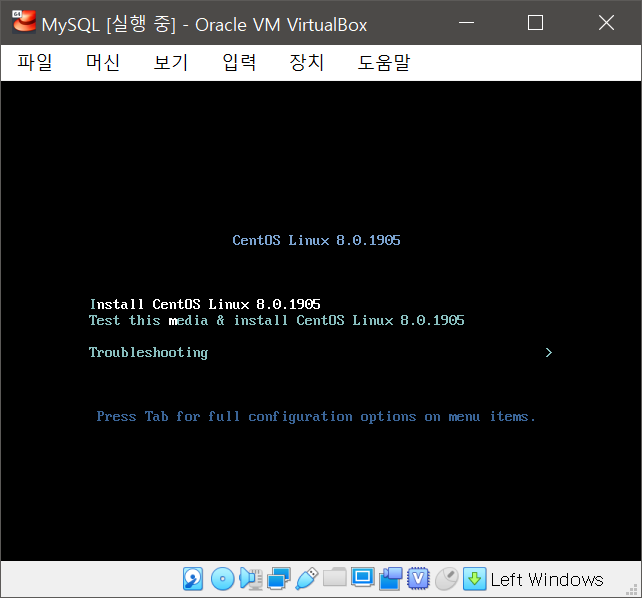
10. 주욱 자기가 알아서 무언가를 불러옵니다.
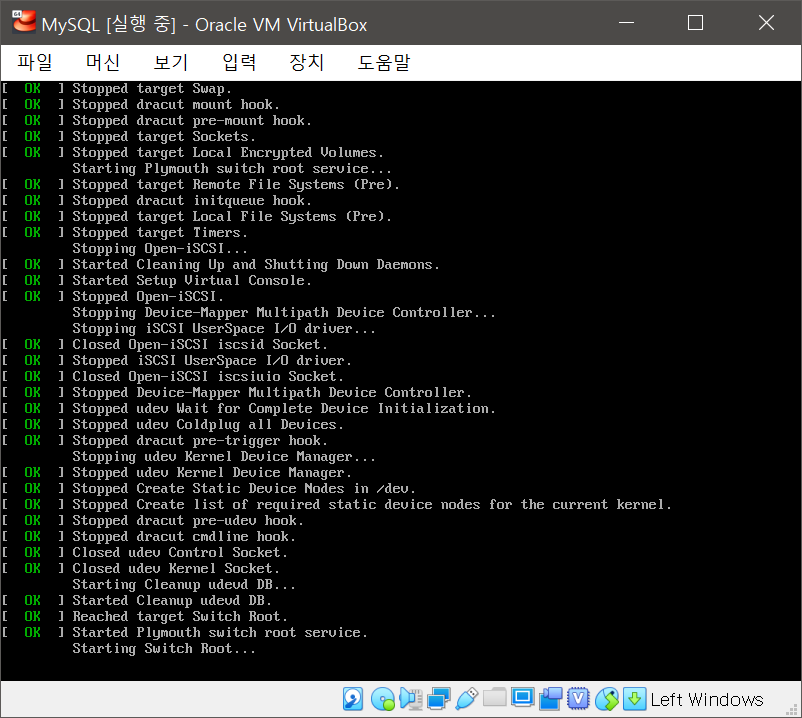
11. 설치시에 사용할 언어를 선택합니다. 한국어를 선택하세요
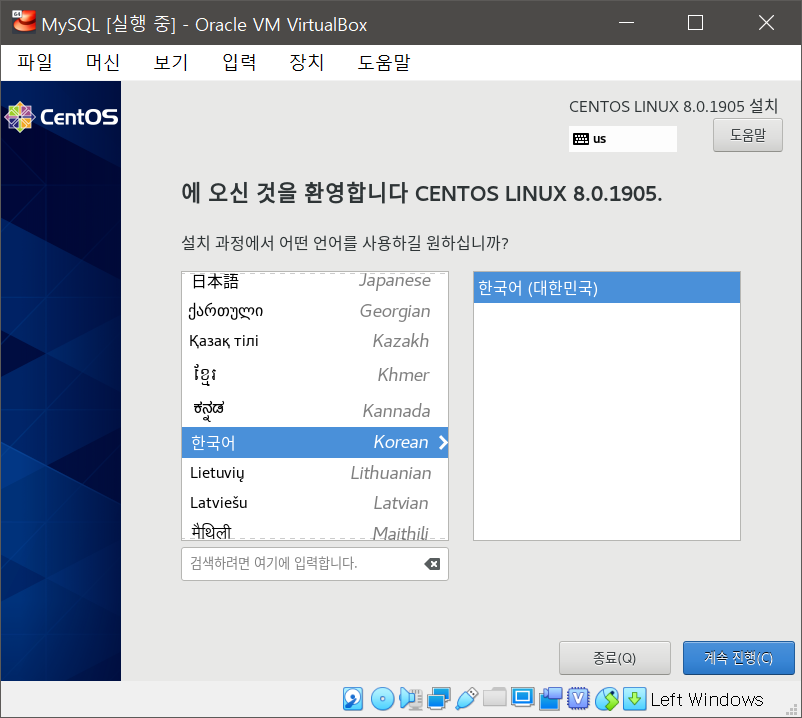
12. 설치 목적지를 정해 주세요.
언어를 선택하고 조금 지나면 다음과 같은 화면이 나오는데 설치 목적지를 정해 주세요.
눌렀다가 완료 누르고 나오면 됩니다.
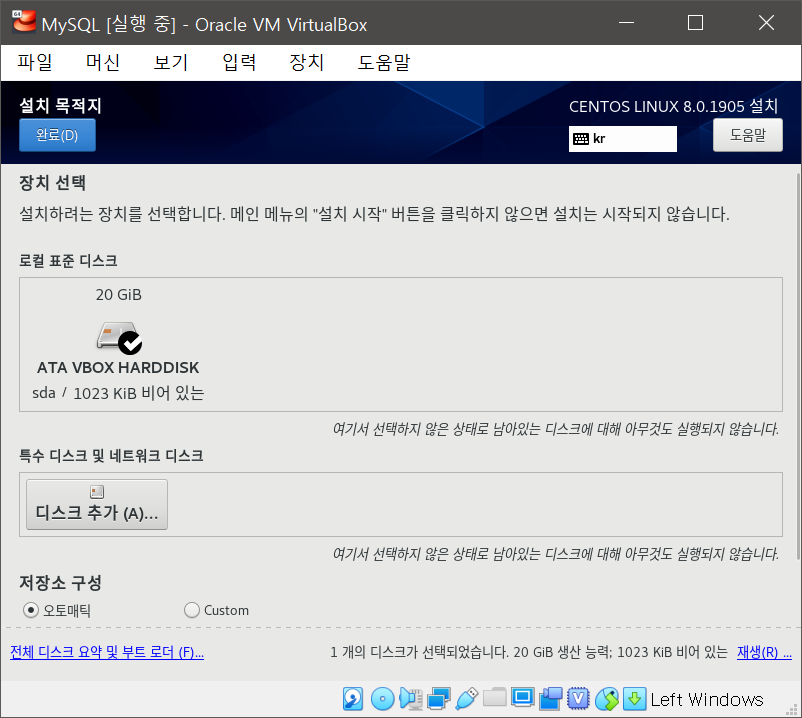
13. 네트워크 및 호스트 선택.
이더넷을 켜주세요.
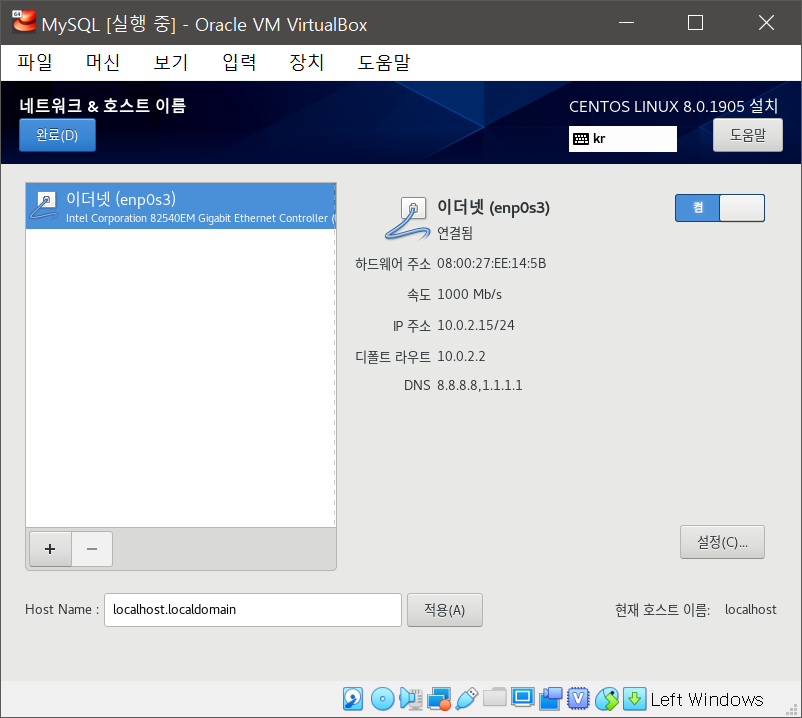
14. 설치 용량을 선택해주세요
저는 최소 버전으로 선택했습니다.
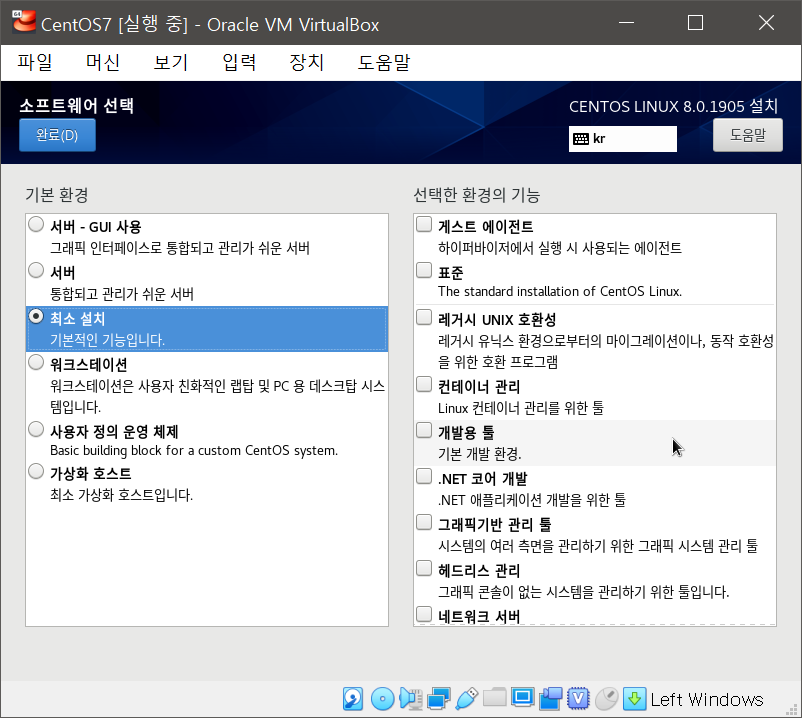
15. 설치 시작을 눌러주세요
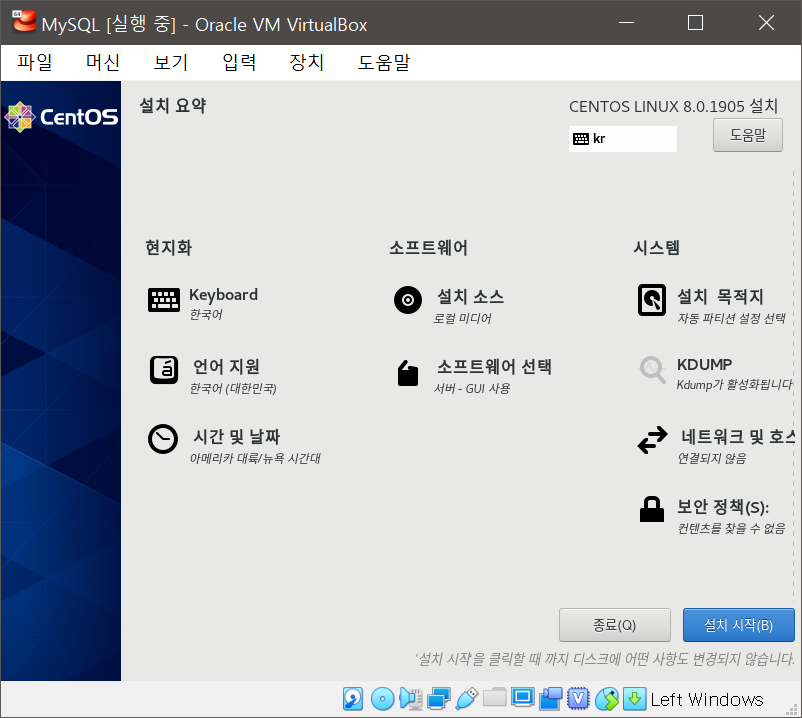
16. Root 암호와 User를 추가하는 부분이 보입니다.
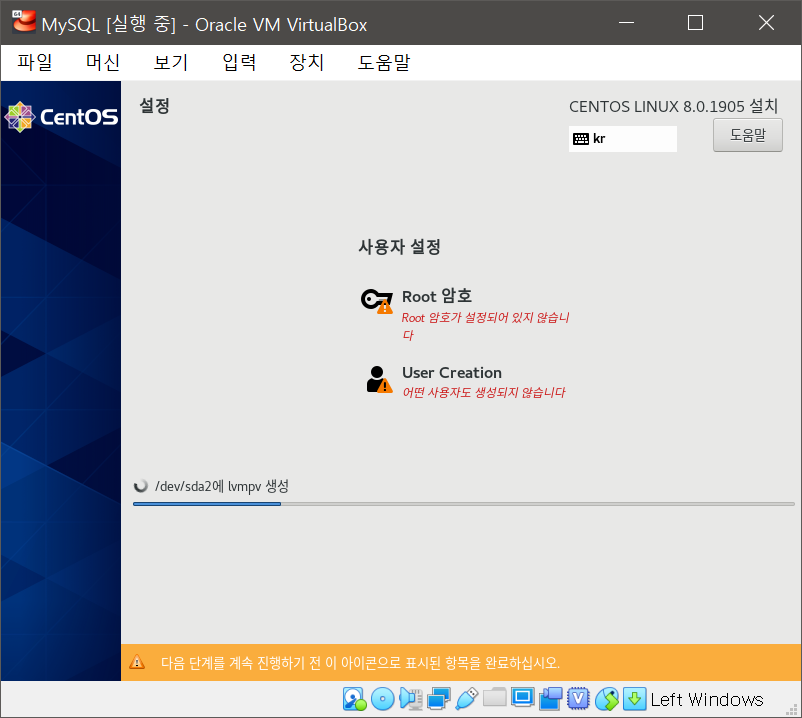
17. Root 암호는 넣어주시고
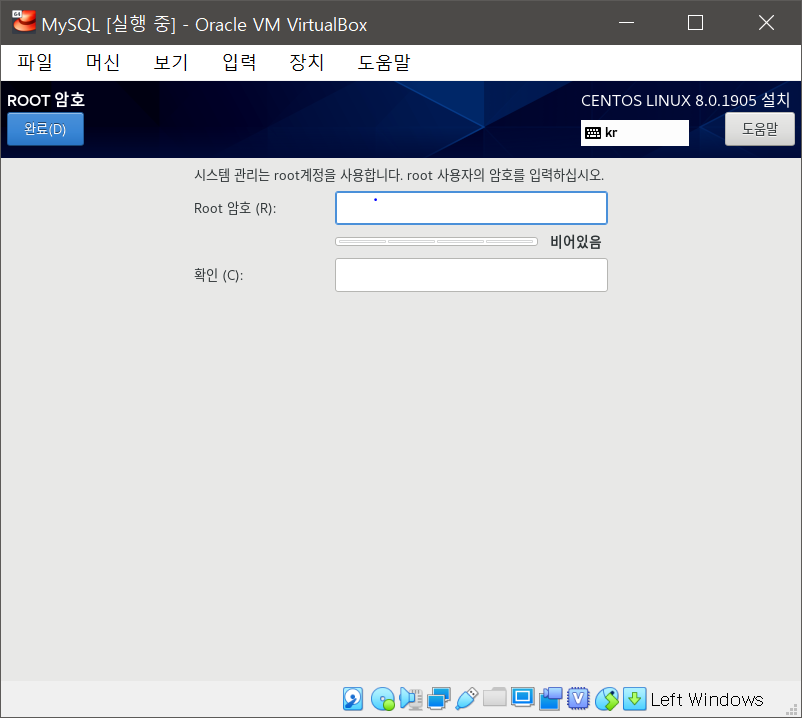
18. 사용자는 추가하고 싶다면 해주세요
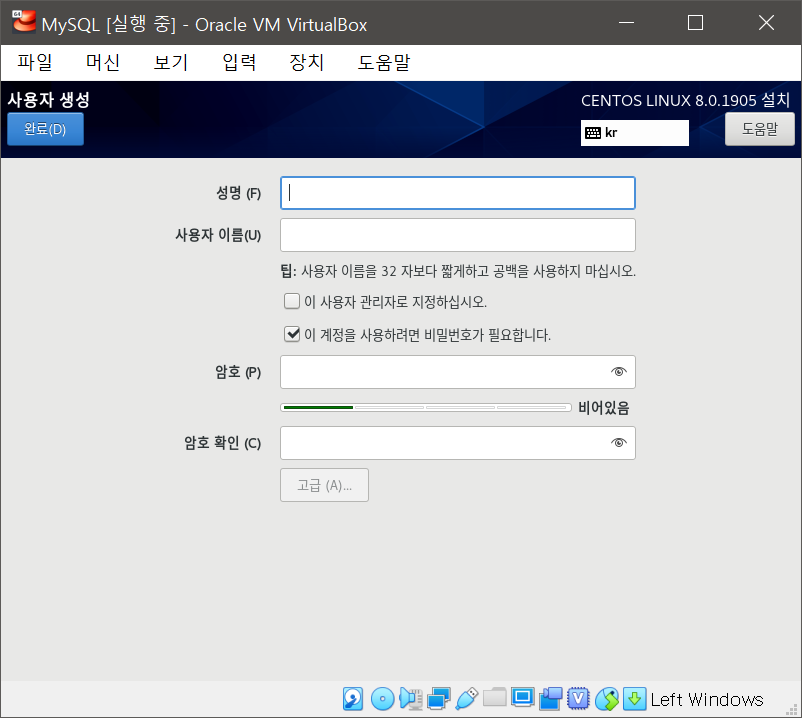
19. 한참을 기다리고 설치가 다 되면 저장소의 광학 드라이브를 눌러서 이미지를 꺼내어 주세요 (가상 드라이브에서 디스크 꺼내기)
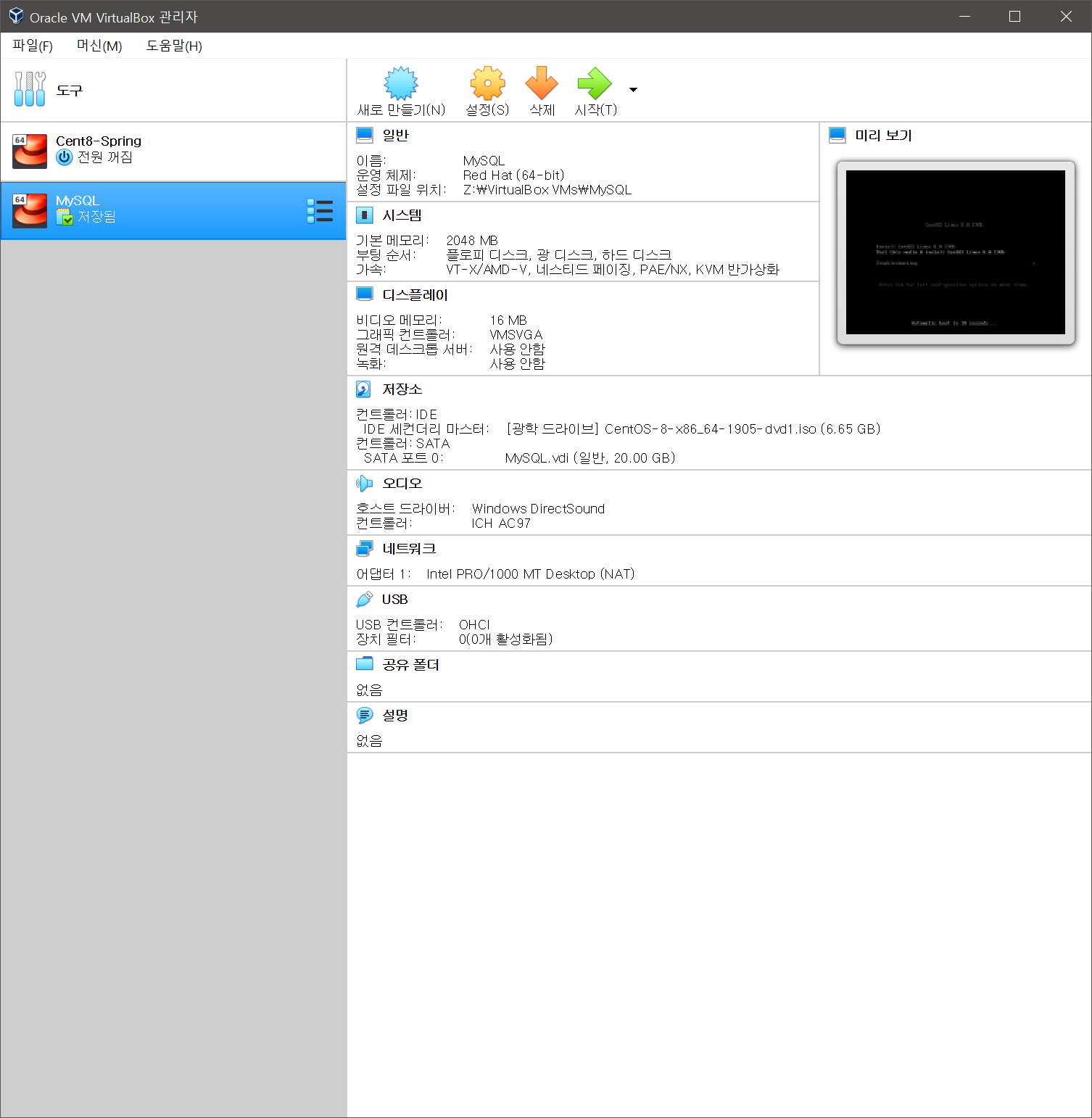
20. 시작을 하고 root로 접속해서 테스트 해보세요.
'Backend > Server' 카테고리의 다른 글
| Spring. @Autowired 사용할때 Field Injection 말고 Constructor Injection을 사용해야 하는 이유에 대해서... (0) | 2020.01.19 |
|---|---|
| CentOS. sshd 방화벽 열어주기 (0) | 2020.01.18 |
| IntelliJ. spring-mvc 구조를 annotation을 이용하여 만들기 (0) | 2020.01.18 |
| IntelliJ. spring-webmvc + gradle + tomcat. web application 구조로 만들기 (0) | 2020.01.18 |
| IntelliJ IDEA. Spring MVC + gradle + tomcat (1) | 2020.01.18 |
- Total
- Today
- Yesterday
- docker
- Linux
- android
- ios
- CentOS
- tomcat
- intellij
- cocoapods
- windows10
- Kotlin
- go
- golang
- SWIFT
- centos8
- Python
- nodejs
- MySQL
- github
- Windows
- Xcode
- Java
- Gradle
- war
- Spring
- enum
- git
- ubuntu
- php
- rxswift
- Codable
| 일 | 월 | 화 | 수 | 목 | 금 | 토 |
|---|---|---|---|---|---|---|
| 1 | 2 | 3 | ||||
| 4 | 5 | 6 | 7 | 8 | 9 | 10 |
| 11 | 12 | 13 | 14 | 15 | 16 | 17 |
| 18 | 19 | 20 | 21 | 22 | 23 | 24 |
| 25 | 26 | 27 | 28 | 29 | 30 | 31 |