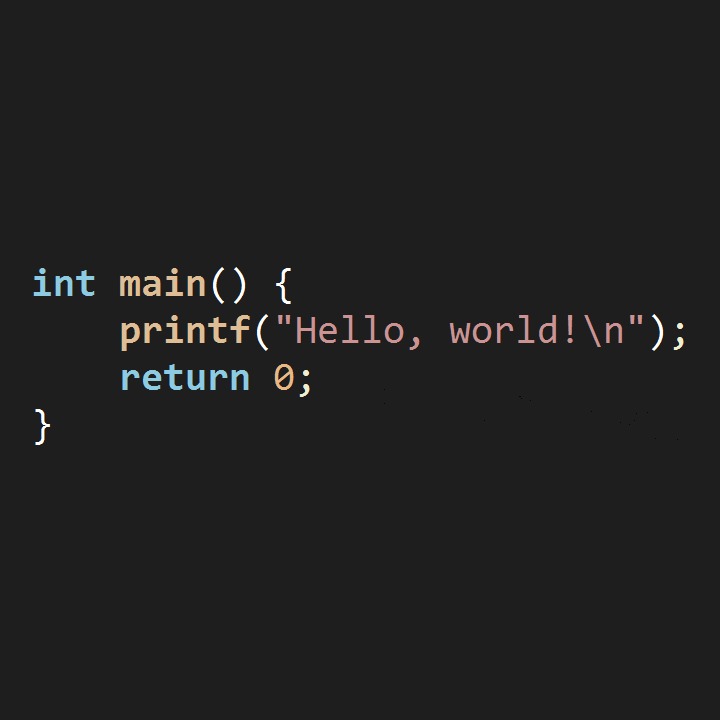티스토리 뷰
Maven 기반으로 개발을 하여 보았습니다.
2020/01/15 - [Web/Server] - IntelliJ IDEA CE로 spring mvc 개발환경 만들기. with maven, jetty
IntelliJ IDEA CE로 spring mvc 개발환경 만들기. with maven, jetty
그냥 공짜인 이클립스를 사용하면 됩니다만 IntelliJ에서 세팅하는 방법을 적어보려고 합니다. 문제는 그냥 돈을 주고 사면 아주 편하게 세팅이 완료됩니다. 저의 경우에는 결제를 했는데 연습삼아서 하시는 분들..
mrgamza.tistory.com
이 부분은 jetty를 이용하여 실행을 하는 것이고 오늘은 localhost에서 동작하는 것 말고 실제로 구동되고 있는 서버에 deploy를 하는 방법에 대해서 알아보도록 하겠습니다.
CI를 이용하는 방법도 있겠지만 그건 또 다음번에 정리할게요 :D
1. ftp를 이용하여 배포하기
다른 설정 없이 ftp가 구성되어 있다면 이 방법을 이용하는것이 제일 심플하긴 합니다만 할때마다 다소 귀찮긴 합니다.
tomcat/webapps에 FTP에 war파일을 올려주면 톰캣이 자동으로 압축을 풀어 앱으로 등록을 하여 줍니다.
test.war를 올렸다고 할 경우에는 접속 방법은 http://{주소}:{포트}/test 입니다.
2. tomcat manager 사용하기
톰캣을 설치하고 http://{주소}:{포트}/manager로 접근하게 되면 됩니다.
그렇지만 처음에는 권한이 없어서 이 부분을 사용을 할 수 없습니다.
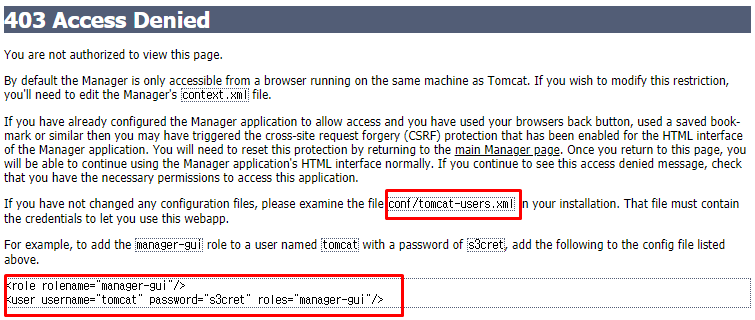
그럼 다음 파일을 열어서 권한을 넣어줍니다.
$ vi /tomcat/conf/tomcat-users.xml파일을 열어주고 안에 있는 내용중에 다음과 같이 수정합니다.
<tomcat-users>
...
<role rolename="manager-gui"/>
<role rolename="manager-script"/>
<user username="tomcat" password="password" roles="manager-gui,manager-script"/>
</tomcat-users>role로 등록하는것중에 manager-gui는 manager를 페이지로 볼 수 있도록 합니다.
manager-script는 war파일을 업로드 배포 가능하도록 합니다.
username은 tomcat / password는 password로 하였습니다. 적당히 적절히 변경하세요.
그렇지만 이렇게 해두면 localhost에서만 접속이 가능하여서 한가지를 더 추가하여 주어야 합니다.
/tomcat/conf/Catalina/localhost에 manager.xml 파일을 만들어 주도록 합니다.
<Context privileged="true" antiResourceLocking="false" docBase="${catalina.home}/webapps/manager">
<Valve className="org.apache.catalina.valves.RemoteAddrValve" allow="^.*$"/>
</Context>설정이 바뀌면 tomcat을 재시작하여 주도록 합니다.
여기까지 하였다면 http://{주소}:{포트}/manager 하게 되면 로그인 창이 뜨면 잘 설정 된겁니다.
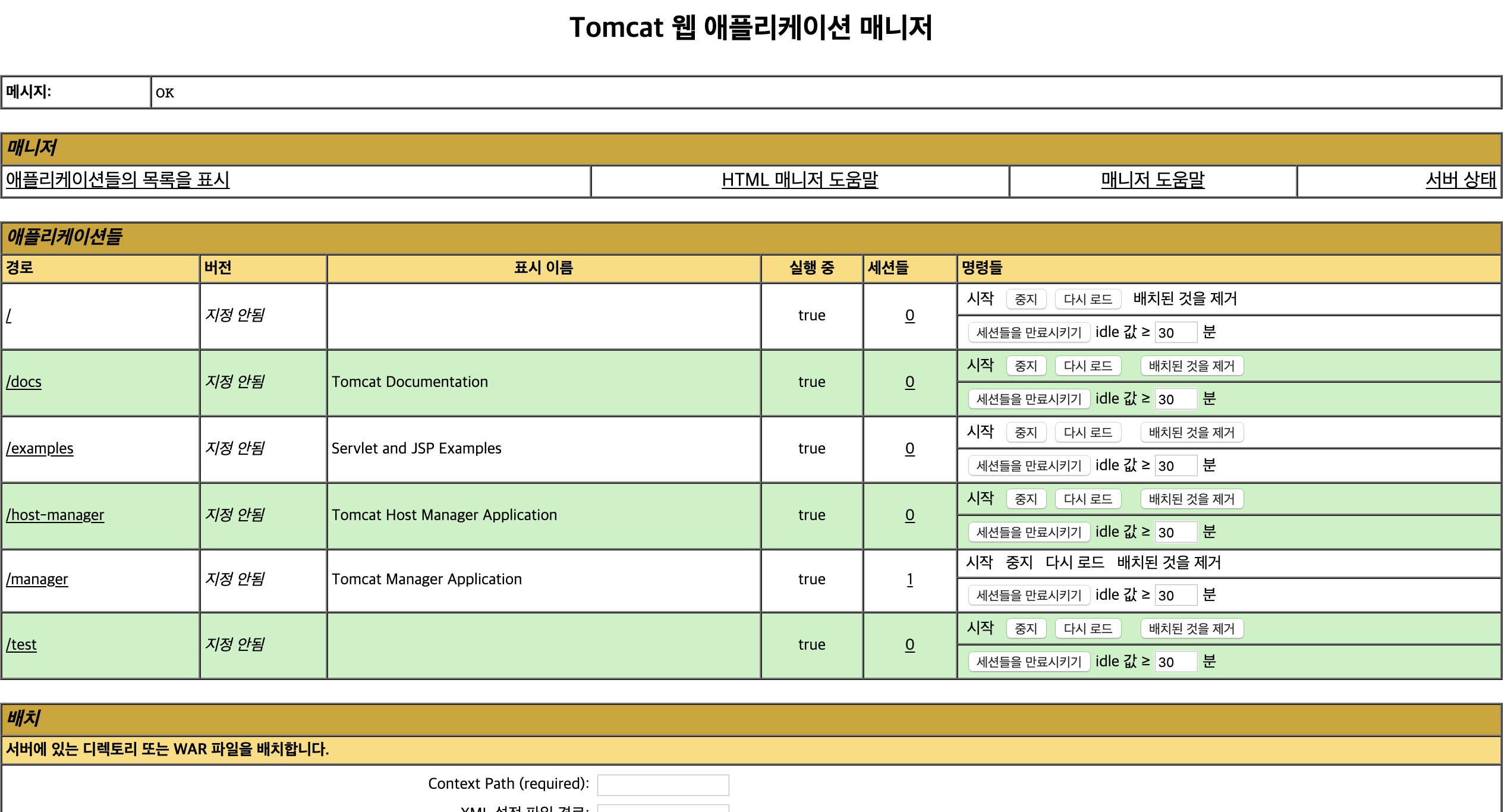
제일 아래쪽에 보면 test로 올라가 있는게 보일겁니다. 지금은 없으실거에요.
올려야 합니다. 이제 이곳에서 파일을 선택하고 배치를 눌러주면 됩니다.

구동되고 있는지 확인하면 됩니다.
war 파일 만드는 방법은 이전 글에 있습니다,.
2020/01/16 - [분류 전체보기] - IntelliJ에서 war파일 만들기. finalName도 넣어주기
IntelliJ에서 war파일 만들기. finalName도 넣어주기
일단은 웹앱을 하나 만들어야 겠죠? 제가 이전에 적은 글이 하나 있는데 그것을 참조하시기 바랍니다. 2020/01/15 - [Web/Server] - IntelliJ IDEA CE로 spring mvc 개발환경 만들기. with maven, jetty IntelliJ..
mrgamza.tistory.com
3. IntelliJ에서 바로 war 배포하기
방법은 tomcat manager에서 제공하는 API를 이용하는 방법입니다.
예를 들면 다음과 같은것이 있을수 있을거 같습니다.
http://{주소}:{포트}/manager/text/list를 주소창에 한번 넣어 볼까요?

이런식으로 제공하는 API를 이용합시다.
두개의 파일을 만들고 수정해야 합니다.
첫번째로 pom.xml 파일을 수정합니다.
<build><plugins>에 다음을 추가합니다.
스크린샷은 이런 형태가 됩니다.

<plugin>
<groupId>org.apache.tomcat.maven</groupId>
<artifactId>tomcat7-maven-plugin</artifactId>
<version>2.2</version>
<configuration>
<url>http://{domain}:{port}/manager/text</url>
<server>TomcatServer</server>
<path>/${project.build.finalName}</path>
</configuration>
</plugin>domain:port 부분은 따로 채워 넣으시길 바랍니다. :D
그 다음에는 생뚱 맞은 위치이긴 합니다만 파일을 하나 만듭니다.
메이븐 폴더에 setting.xml 파일을 만들어 줍니다. 맥의 경우에는 ~/.m2/ 윈도우의 경우에는 \Users\{사용자명}\.m2 일겁니다.
파일을 만들어주고 안에 내용을 넣어줍니다.
<settings xmlns="http://maven.apache.org/SETTINGS/1.0.0"
xmlns:xsi="http://www.w3.org/2001/XMLSchema-instance"
xsi:schemaLocation="http://maven.apache.org/SETTINGS/1.0.0
https://maven.apache.org/xsd/settings-1.0.0.xsd">
<localRepository/>
<interactiveMode/>
<usePluginRegistry/>
<offline/>
<pluginGroups/>
<servers>
<server>
<id>TomcatServer</id>
<username>tomcat</username>
<password>password</password>
<configuration>
<endpointChecking>false</endpointChecking>
</configuration>
</server>
</servers>
<mirrors/>
<proxies/>
<profiles/>
<activeProfiles/>
</settings>위에 보면 pom에 server에 TomcatServer를 넣어주고 동작하도록 하였죠? 그것에 대한 패스워드 값등을 저장하여 주어야 합니다.
프로젝트에 넣지 않아서 더 좋아보입니다.
자 이렇게 하고 나서 Run configuration을 하나 더 만들어 봅시다.

Maven 선택
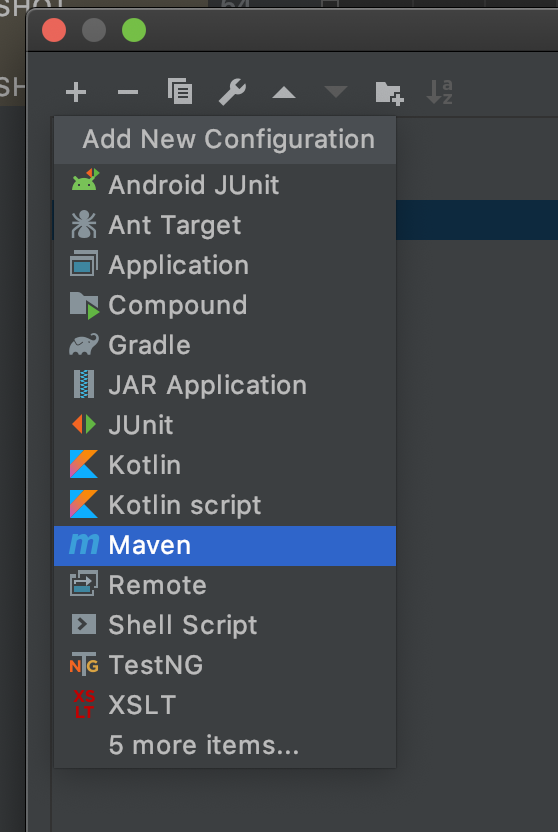
tomcat7:redeploy를 타이핑하여 줍니다.

자 그리고 Run 하여 줍시다.
조금 기다리면 다음과 같은 부분이 노출 됩니다.

자신의 http://{도메인}:{포트}/test 로 접속하여서 확인 하여 봅니다.
'Backend > Server' 카테고리의 다른 글
| IntelliJ IDEA CE. Spring Boot + Gradle (2) | 2020.01.17 |
|---|---|
| netstat로 정상적으로 구동되고 있는지 확인하여 보기 (0) | 2020.01.16 |
| IntelliJ IDEA CE. spring mvc + maven + jetty (0) | 2020.01.15 |
| tomcat Document Root 설정하여보기 (0) | 2020.01.14 |
| Spring. web.xml Servlet DTD Version별 정리 (0) | 2020.01.02 |
- Total
- Today
- Yesterday
- github
- intellij
- docker
- war
- golang
- CentOS
- centos8
- SWIFT
- cocoapods
- Xcode
- Python
- nodejs
- Linux
- android
- git
- rxswift
- Java
- ubuntu
- Codable
- php
- Gradle
- windows10
- enum
- MySQL
- go
- Kotlin
- Windows
- ios
- tomcat
- Spring
| 일 | 월 | 화 | 수 | 목 | 금 | 토 |
|---|---|---|---|---|---|---|
| 1 | 2 | 3 | 4 | 5 | ||
| 6 | 7 | 8 | 9 | 10 | 11 | 12 |
| 13 | 14 | 15 | 16 | 17 | 18 | 19 |
| 20 | 21 | 22 | 23 | 24 | 25 | 26 |
| 27 | 28 | 29 | 30 |