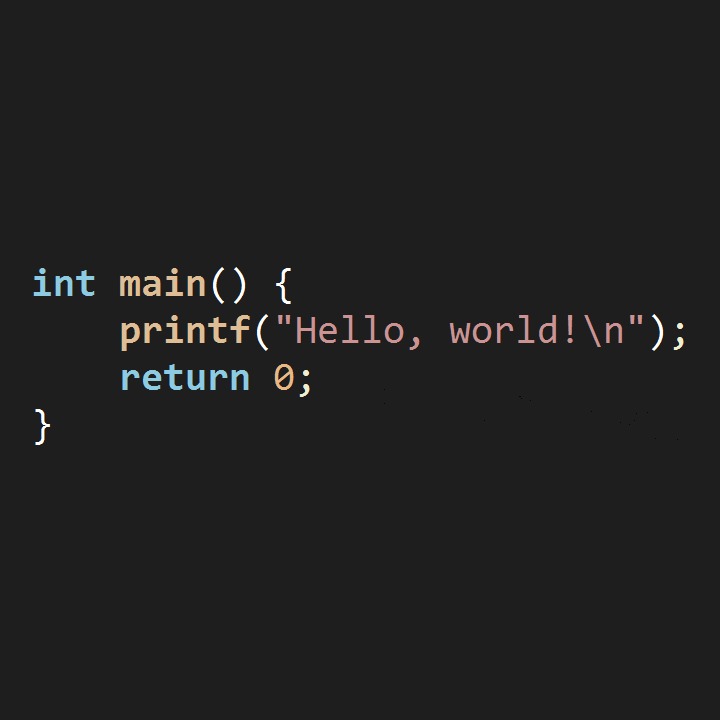티스토리 뷰
제목이 현란해서 Ubuntu를 설치하는 방법도 있을것이라 생각하면 아닙니다.
뒤에것... 설치하고 나서 ssh를 하는 것에 대해서 다룰려고 합니다.
일단 설치하고 접속을 하게 되면 ssh를 설치하여 줍니다.
server를 설치하면 웬만하면 설치가 되어 있다고 메세지가 나올것입니다.
$ sudo apt-get install openssh-server
스르륵하면서 설치가 되게 되는데, 당연히 중간에 뭘 물어보면 yes (y) 를 하여 줍니다.
설치가 되고 ssh server가 정상적으로 구동이 되는지 확인합니다.
$ ssh localhost
저는 실제로 하여보았더니 동작을 안하고 동작할것이냐고 물어서 당연히 yes를 하여주었습니다.
여기 까지가 ssh 설치하는것이었습니다. ^^
자 이제는 VirtualBox를 설정하여 주어야 합니다.
많은분들이 컴퓨터를 따로 두지 않은 상황.
즉, 한 컴퓨터에서 VirtualBox를 설치하고 접속하는 방법을 적어두셨는데요.
저는 한대는 그냥 서버처럼 이용하고 다른 컴퓨터에서 접속할것이라서 방법이 조금 다릅니다.
서버처럼 사용하려는 컴퓨터는 Windows 10 입니다.
1. 원래 OS의 ip 확인하기
일단 윈도우 커맨드에서 ipconfig를 타이핑하면 지금 공유기에 할당된 나의 ip가 보일겁니다.
그 ip를 확인하면 됩니다. 거의 모든 분들이 공유기 환경이라고 생각을 하고요.
ip는 192.168.x.x 이렇게 되어 있을 겁니다.
2. VirtualBox에 설치된 Ubuntu의 ip 확인
Virtualbox에 접속하여서 ifconfig를 타이핑하여 줍니다.
이렇게 되면 특별히 변경을 하고 설치를 하신것이 아니라면 10.0.2.15 를 사용하고 있을겁니다.
3. 설정
네트워크 설정을 하기 위해서 현재 실행되고 있는 Virturalbox Ubuntu를 닫아줍니다.
안닫아도 되던걸로 기억이 나네요. 안되신다면 Ubuntu를 재부팅하여 보시면 될것으로 생각됩니다.
Virtualbox의 Ubuntu의 설정을 들어가줍니다.
* Virtualbox의 설정이 아닙니다.
거의 아래와 같은 모습일겁니다. 네트워크를 눌러주면 아래에 포트 포워딩이 보일겁니다.
다음에 연결됨은 NAT입니다. 다른것으로도 되는것 같은데 저는 이걸 선택.
이렇게 위에 1, 2에서 알아낸 ip를 가지고 포트를 포워딩 하여 줍니다.
앞에 적은 ip로 접속하게 되면 뒤의 것으로 포트를 포워딩 하여 주는겁니다.
4. 만약. 나는 하나의 컴퓨터에서 접속을 하고 있다면?
위에 정리된 내용에서 한가지만 값을 변경하면 됩니다.
윈도우. 즉 Virtualbox가 설치된 OS에서 ipconfig를 치면 Virtualbox 어쩌고의 adapter의 ip가 보일것입니다. 그 ip를 3번의상황에서 앞에 넣어주면 됩니다.
서버 설정 하나 하나씩 하면서 다른 글도 더 적도록 하겠습니다.
다들 황사 조심하세요.
'Backend > Server' 카테고리의 다른 글
| Ubuntu LTS와 정규 지원의 차이 (0) | 2018.04.01 |
|---|---|
| 맥북에서 putty, secureCRT 사용없이 telnet, ssh 접속하기 (0) | 2018.04.01 |
| apt-get 이용하기 (0) | 2018.03.25 |
| tomcat 루트 폴더 변경하기 (0) | 2018.03.01 |
| 맥북 실행중이어서 프로그램 제거가 안될때 (2) | 2018.02.24 |
- Total
- Today
- Yesterday
- ios
- git
- Gradle
- Codable
- nodejs
- CentOS
- enum
- Xcode
- war
- SWIFT
- golang
- docker
- cocoapods
- MySQL
- github
- Kotlin
- rxswift
- tomcat
- php
- Python
- intellij
- Spring
- android
- windows10
- Linux
- Windows
- Java
- go
- centos8
- ubuntu
| 일 | 월 | 화 | 수 | 목 | 금 | 토 |
|---|---|---|---|---|---|---|
| 1 | 2 | 3 | 4 | |||
| 5 | 6 | 7 | 8 | 9 | 10 | 11 |
| 12 | 13 | 14 | 15 | 16 | 17 | 18 |
| 19 | 20 | 21 | 22 | 23 | 24 | 25 |
| 26 | 27 | 28 | 29 | 30 | 31 |